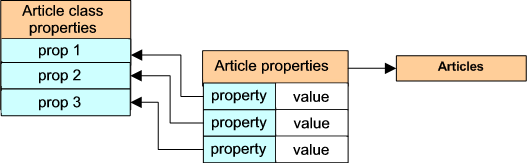easySiteTemplate v1.1
Why easySite Template?
Click here to download easySite Template setup file
easySite Template is a MS Word template that can be used to create and transfer your Word document articles to easySite articles database.
To understand how this template can be useful, it is necessary to understand the structure in which easySite stores articles.
easySite stores articles in the data base according to the following hierarchy:
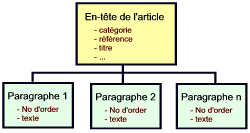
The text which one can be assigned to a paragraph is any html formatted text, ranging from any simple plain text (you just need to replace carriage return/line feeds with the <BR> html tag) to more complex html formatted text that may include html objects (like Flash animations, controls ActiveX… etc)
To transform one MS Word document to fit in this structure, we have the choice:
Two disadvantages of this method though:
Still this method remains the simplest to use, as long as these two disadvantages do not pose particular problems in the web site management and policy…
To allow those of you who wish to have more control on the web site graphical aspect or page size, we developed this module, integrated into a MS Word template…
easySite Template is a MS Word template that can be used to create and transfer your Word document articles to easySite articles database.
To understand how this template can be useful, it is necessary to understand the structure in which easySite stores articles.
easySite stores articles in the data base according to the following hierarchy:
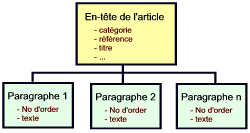
The text which one can be assigned to a paragraph is any html formatted text, ranging from any simple plain text (you just need to replace carriage return/line feeds with the <BR> html tag) to more complex html formatted text that may include html objects (like Flash animations, controls ActiveX… etc)
To transform one MS Word document to fit in this structure, we have the choice:
- In MS Word, view the document in html format:
- Save the document as html page;
- Select View / html source.
- You can then copy the entire displayed text and paste it into a single database paragraph of related to the desired article;
- This gives a very satisfactory result: an article having the same appearance of the original MS Word document;
Two disadvantages of this method though:
- The size of the web article (in bytes) is more important;
- The article is stored as a single paragraph… i.e. the titles of the paragraphs of the article does not appear according to the site cascading style sheet formatting, but according to the original document. This means that the web site articles can have some appearance variations according to the source to source documents.
Still this method remains the simplest to use, as long as these two disadvantages do not pose particular problems in the web site management and policy…
To allow those of you who wish to have more control on the web site graphical aspect or page size, we developed this module, integrated into a MS Word template…
Using easySite Template

- After downloading and installing the template, you just need to create a new document based on the template... then to type (or paste) the desired text;
- When starting the new document, the template's software module displays the transfer configuration dialog box;
| Field | Description |
| Article ref | Type the reference of the article (can be used for calling auto_article.aspx page with an argument item_ref equal to this reference) |
| Article title | Type the article's title |
| SQL server | Type the name of the SQL server which hosts the destination easySite database |
| Database | Type the name of the destination database |
| Login | Type your SQL login |
| Password | Type your SQL password |

- Once this information provided, click the Connect button to connect to the data base;
- The Settings tab then displays database lists from which you can choose your settings:
| Field | Description |
| Languages | Select the article's language |
| Category | Select the article's category |
| Article's layout | Select the article's layout (title on the left, on the right, on the top, in lower part of the text…) |
| Title Layout | Select the title's layout for (text then image, image then text… etc) |

- The Format tab displays formatting options for most frequently used elements:
| Field | Description |
| Export paragraphs as Preformatted | Check this box if you wish to export all article's text with the Preformatted html attribute <PRE> |
| List css class | Select or type the name of the class (style sheet) which you wish to use for the bulleted lists |
| Images path | Type the path which contains the images of the article (the path must be relative the /office folder) Note: this field is not used at the time of writing. |
| Cell css class | Select or type the name of the class (style sheet) which you wish to use for table cells |
| Head css class | Select or type the name of the class (style sheet) which you wish to use for table headings |
| Use 1St row have table heading | Check this box to always use the first line of a table as its heading (according to the chosen heading class above) |
- After setting up your transfer options, you just can click Proceed button to execute the article transfer to the database.
easySite Template customization
If you often connect to the same easySite SQL server using the same database, it is easy to customize the connection settings:


Fields on the Style map tab allow you to map (associate) styles of the document to equivalent styles in your web site style sheet.
To create a new association (mapping):
To modify or remove an existing association:

- Click the Configuration button;
- Setup up your desired parameters then click Save;
- Click:
- Cancel to close the configuration dialog box.
- Save to save the parameters before closing the dialog box;

Fields on the Style map tab allow you to map (associate) styles of the document to equivalent styles in your web site style sheet.
To create a new association (mapping):
- Select the style of the document in box combo box (Document style);
- Type the name of the css class of the style sheet;
- Check the Preformatted box if you wish the text of the paragraph to be prefixed by <PRE> html tag;
- Check Translate HTML box if you wish special html characters (& < >... etc.) to be converted instead of being considered as HTML formatting tags;
- Click the
 button to add the new association (mappjng).
button to add the new association (mappjng).
To modify or remove an existing association:
- Select the association in list;
- To remove association:
- Click the remove button

- To modify association:
- Modify the parameters;
- Click the update button
 .
.
To do after the transfer
After the article's transfer, there is still a task which is not handled by the model: To setup access authorizations to the article…
You should thus remember to connect to the web site management page to grant necessary access authorizations to the article… and, probably, add some final graphical optimization.
You should thus remember to connect to the web site management page to grant necessary access authorizations to the article… and, probably, add some final graphical optimization.