dataFrames
What is a dataFrame?
A dataFrame allows several interface datasets to be assembled within one or more tabs of one page that acts as a web form for viewing and / or updating logically related data.
Each dataFrame tab can display:
Together with Menus, dataFrames can be used to compose the user interface scenario for a data access oriented web site.
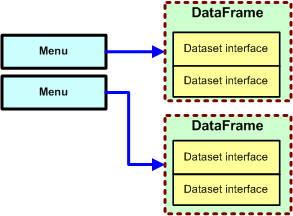
Each dataFrame tab can display:
- One or more interface datasets;
- One or more articles;
- A local page (from current site);
- An external page (outside current site).
Together with Menus, dataFrames can be used to compose the user interface scenario for a data access oriented web site.
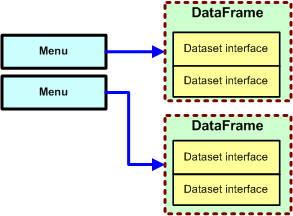
Create a dataFrame
- Click the dataFrames tab ;
- On the dataFrame record section, click the New button ;
- Select the dataFrame category;
- Enter the dataFrame description;
- Click Update;
Manage dataFrame tabs
To create a new dataFrame tab:
- Click the Tabs tab ;
- On the dataFrame tab record section, click the New button ;
- Enter and select the required tab information;
- If you wish the new tab to display a specific page (but not to display datasets): select or type the desired page address and parameters;
- Click Update;
Place interface datasets in a tab
Use the Interface datasets to define the datasets to be displayed in a desired tab:
- Type the dataset display order;
- Select the parent tab;
- Select the dataset to display;
- Enter the name you want to assign to this dataset space within the tab;
- Enter the desired dataset width and height (tip: you may prefer using percentages like 100%, 40%... etc.)
Inter-dataset dynamic navigation
One advantage of using web dataFrames is to display datasets that are logically related. For example, in the following figure, the dataFrame may display the customers list… when the user selects a customer, the list of invoices for the selected customer are displayed… when an invoice is selected, the list of payments for the selected invoice is displayed… etc.
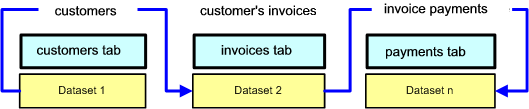
Example: to organize a navigation scenario between a ‘customers’ dataset’ and an ‘invoices dataset’ in a dataFrame:
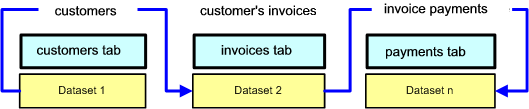
Example: to organize a navigation scenario between a ‘customers’ dataset’ and an ‘invoices dataset’ in a dataFrame:
- Select the dataFrame;
- Click on the Tabs tab and select the customers’ tab;;
- Click on the Datasets tab, and select the customers dataset;
- Click on the Navigation tab:
- In the source dataset, select ‘Customers dataset’
- In the destination dataset, select ‘Invoices dataset’
- Type the destination dataset page parameter (ex: customer_id)
- In the source field, select the cuustomers’ dataset id field…
easySite will reopen the dataset page passing this parameter to it (which would look like this: invoice.aspx?customer_id=value of current customer’s id)